Aveți asigurare pentru locuință și pentru mașină. Dar cum vă asigurați informațiile din computer? Precauțiile pe care le luați pentru a vă proteja împotriva dezastrelor sunt ca o poliță de asigurare. S-ar putea să nu aveți nevoie de ea niciodată, dar, atunci când va fi cazul să o folosiți, veți fi foarte bucuroși că o dețineți.
1. Instalați surse de energie care nu pot fi întrerupte
Acesta este cel mai simplu lucru pe care îl puteți face pentru a vă proteja echipamentele și datele. Sunt surpinsă de faptul că multe persoane cred că aparatele de protecție împotriva scurt circuitelor (surge protectors) sunt suficiente. Acestea oferă o protecție limitată împotriva șocurilor electrice.
Pentru o protecție mai bună și completă, aveți nevoie de o sursă de curent continuu (
UPS). Un UPS nu are ca scop doar ieșirea din pana de curent (pentru aceasta este suficient un generator). Scopul unui UPS este de a vă permite să vă salvați lucrările și să închideți computerul în mod corespunzător.
Un UPS conține o baterie care se încarcă de la o priză de perete. Computerul, monitorul și imprimanta primesc curent prin UPS. UPS-ul stabilizează energia, astfel încât aceasta este optimizată. Acest lucru este important, deoarece fluctuațiile pot corupe datele. Cei mai mulți se gândesc la întreruperi sau la șocuri electrice. Dar și alte fluctuații, cum ar fi scăderile de voltaj, pot fi la fel de dăunătoare.
Atunci când achiziționați un UPS, asigurați-vă că voltajul este cel potrivit pentru echipamentele dvs. Dacă veți cumpăra unul cu o cotație prea scăzută, s-ar putea să rămâneți fără curent chiar înainte de a închide echipamentele. Cele mai multe dispozitive UPS sunt proiectate să reziste 10 minute de la întreruperea curentului. Dacă echipamentele dvs au nevoie de mai multă energie decât poate oferi UPS-ul, acest timp va scădea. Atunci când alegeți un UPS, trebuie să verificați cotația voltajului – sau produsul dintre amperi și volți (220v). Amperajul este trecut pe computerul dvs. Adăugați voltajul tuturor echipamentelor pe care le veți conecta la UPS, și cumpărați un dispozitiv cu un voltaj mai mare cu 20-25%.
Atunci când achiziționați un UPS, verificați cotațiile UL. Acestea vor certifica faptul că echipamentului i s-au aplicat teste de securitate de către un terț independent.
Notă: Esxistă diferite tipuri de dispozitive UPS. Pentru servere, cumpărați un UPS online. (Online înseamnă că puterea este mereu extrasă din baterie.) Acest tip de dispozitiv este cel mai scump, costând aproape dublu față de alte UPS-uri.
Odată atașat la un UPS online, serverul va lua întotdeauna curent de la baterie. Dacă se întrerupe curentul, nu este necesar ca serverul să facă transferul de la o sursă de energie la alta. Rezultatul: nu există nici o întrerupere momentană a alimentării cu energie electrică.
Mai mult, zona tampon reprezentată de baterie vă poate proteja chiar și de fulgere.
Dacă bateria unui UPS online cedează, serverul dvs va continua să primească energie. UPS-ul va depăși bateria, funcționând ca un suprimant al șocurilor.
Așteptați-vă să plătiți între 150 $ și 1.000 $ pentru un UPS online. Cu cât cotația voltajului este mai mare, cu atât dispozitivul va fi mai scump. Mai există și alte opțiuni utile, dar care pot ridica prețul considerabil. Printre acestea menționăm auto-testarea automată, reglarea automată a voltajului, alarme sonore, indicator de supraîncărcare și indicator pentru problemele legate de cablurile integrate.
Ar trebui să vă gândiți serios la achiziționarea unui dispozitiv cu carateristici avansate ale bateriei. Acestea includ o gestionare inteligentă a bateriei, un indicator de înlocuire a bateriei, baterii care pot fi schimbate între ele și care pot fi înlocuite chiar de utilizator.
Un UPS în linie interactivă (line interactive UPS) este ceva mai ieftin. Dar atunci când are loc o întrerupere de curent, UPS-ul va transfera computerul către o baterie, determinând astfel o întrerupere temporară a alimentării cu energie, fapt care vă poate pune datele în pericol.
Notă: Un UPS poate, de asemenea, să închidă un computer care nu este folosit, și poate filtra „zgomotele” electrice din liniile de rețea. Aceste zgomote pot încetini viteza de transfer și pot corupe datele.
2. Creați un plan de realizare a copiilor de siguranță pentru date
Echipamentele pot fi înlocuite, sistemele de operare pot fi reinstalate. Dar recuperarea datelor este dificilă și costisitoare.
Din acest motiv, faceți o prioritate pentru dvs și pentru angajați din a realiza în mod regulat copii de siguranță după informațiile companiei și după corespondența electronică. Nu este necesar să realizați copii de siguranță după lucrurile care sunt ușor de recuperat, cum ar fi programele obișnuite.
O soluție este ca angajații să salveze informațiile vitale pe servere, nu pe stațiile de lucru. Stocarea datelor într-o locație centrală simplifică realizarea copiilor de siguranță. Nu trebuie să vă faceți griji în legătură cu unul sau două computere. Un alt lucru de care trebuie să țineți cont este frecvența și tipul de copii de siguranță. Iată trei astfel de tipuri.
- Copia de siguranță completă: include toate fișierele.
- Copia de siguranță diferențiată include doar fișierele care s-au modificat de la ultima copie de sigiranță completă.
- Copia de siguranță incrementală include fișierele care s-au modificat de la realizarea ultimei copii de siguranță, indiferent de tipul acesteia.
Există avantaje și dezavantaje pentru orice tip de copie de siguranță. Copiile integrale repetate necesită prea mult spațiu, cele diferențiale au nevoie de mai puțin, iar copiile incrementale au cel mai mic volum. Însă, cele incrementale nu sunt foarte comode atunci când trebuie să restaurați datele. Copiile integrale sunt cel mai ușor de utilizat în restaurarea datelor. Deci va trebui să alegeți între comoditate și cost. Orice metodă va funcționa. Depinde numai de dvs.
3. Decideți ce metodă veți utiliza pentru realizarea copiilor de siguranță
Casetele de siguranță, disponibile la magazinele de consumabile pentru birou și la cele de electronice, sunt populare. Sunt de încredere și relativ ieftine. Totuși, există anumite rezerve. Casetele pot fi utilizate și reutilizate, însă folosirea repetată poate degrada datele. Aveți nevoie de cel puțin trei casete pe care să le rotiți săptămânal. În cazul în care caseta este stricată, veți pierde numai informațiile dintr-o săptămână. Acestea nu vor rezista la nesfârșit. Deci calculați costul înlocuirii lor. Și asigurați-vă că au destul spațiu pentru a vă stoca datele în întregime.
Hard drive-urile sunt mai ieftine. Este relativ ușor să instalați un al doilea hard drive pe computer sau pe server. Totuși, un al doilea hard drive permanent este la fel de vulnerabil ca și primul.
Altă opțiune este hard drive-ul extern. Acesta poate fi detașat și mutat într-o altă locație. Sunt disponibile într-o serie de mărimi. Căutați unul de tip one-touch backup (copie de siguranță cu o singură atingere).
Puteți să achiziționați, de asemenea, porturi sau sertare pentru hard drive-urile detașabile (removable hard drive bays or drawers). Acestea oferă beneficiile hard drive-urilor externe, dar sunt mai puțin costisitoare. Veți instala un hard drive într-un sertar, pe care îl veți introduce în computer. Este ideal pentru realizarea de copii de siguranță pentru volume mari de date.
Microsoft Windows include o aplicație pentru realizarea copiilor de siguranță, care poate programa această activitate. Dar aveți nevoie de un alt program mai consistent, in special dacă doriți să asigurați datele dintr-un server de date Exchange sau dintr-o bază de date mare. Serverele de date Exchange și bazele de date ridică o problemă specială, deoarece necesită realizarea copiilor de siguranță în timp real.
Trebuie să vă decideți unde veți stoca aceste copii de siguranță. În primul rând, orice copie de siguranță completă trebuie păstrată undeva în afara companiei.
Serviciile ce oferă copii de siguranță online sunt, de asemenea, populare. Ele vor elimina o serie de probleme logistice. Dar copiile de siguranță online pot fi destul de scumpe, mai ales dacă aveți un volum mare de date.
Pentru a realiza copii de siguranță online, un panou de control este instalat pe computer. Administratorul îl folosește pentru a seta opțiunile de siguranță. Apoi este instalat un software pentru a copia datele din toate stațiile de lucru și din servere.
Datele sunt comprimate, criptate și trimise către un centru primar de stocare. De multe ori o copie este trimisă într-o altă locație pentru o mai mare siguranță. Prețurile diferă, dar mulți furnizori de servicii oferă versiuni trial gratuite.
4. Administrarea copiilor de siguranță
Cea mai dificilă parte a procesului este administrarea copiilor de siguranță. Câțiva pași vă vor asigura că procesul va decurge fără probleme.
În primul rând, dispozitivul de realizare a copiilor de siguranță ar trebui să poată verifica integritatea datelor la sfârșit. Ați fi tentat să săriți această etapă, deoarece consumă mult timp (poate dura la fel de mult ca și copierea în sine). Totuși, este utilă pentru că poate identifica problemele apărute între timp.
În al doilea rând, va trebui să faceți restaurări și să vă testați datele periodic. Din nou, acest proces consumă timp, însă merită făcut. Pentru a face acest lucru, redenumiți directoarele copiate de pe stațiile de lucru sau de pe servere. Apoi restaurați copiile și testați fișierele prin deschidere. Este important să verificați copiile în mod regulat.
Dacă folosiți casete, curățați periodic capetele de casetă. De asemenea, verificați fișierele de logare pentru copii pentru a identifica problemele potențiale.
Faceți un obicei din realizarea regulată a copiilor de siguranță. Veți dormi mai liniștit știind că datele dvs sunt în siguranță.
Kim Komando
Kim Komando scrie despre tehnologia locurilor de muncă și despre aspecte legate de securitate. Ea este gazda celui mai mare talk-show radio difuzat național pe tema computerelor și a internetului și scrie articole pentru mai mult de 100 de publicații Gannett și pentru USA Today. Ascultații Kim's show la cel mai apropiat post radio.
Read more...


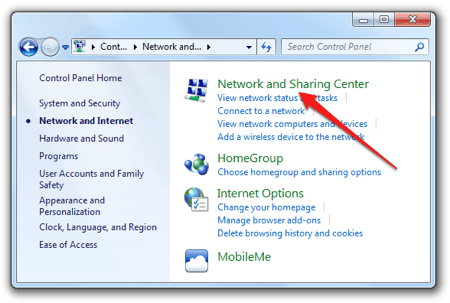










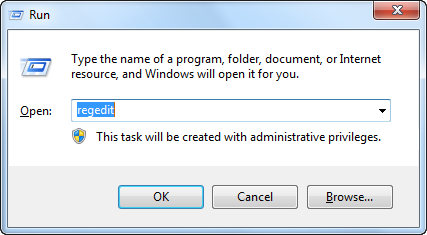
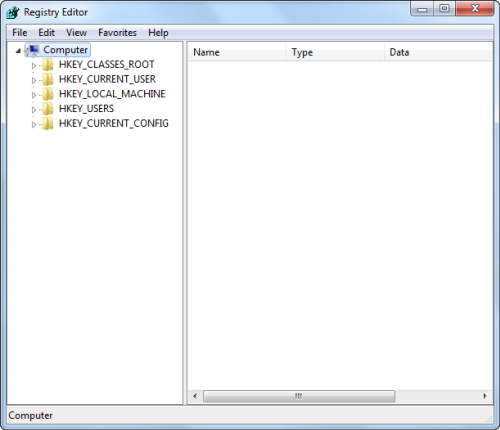
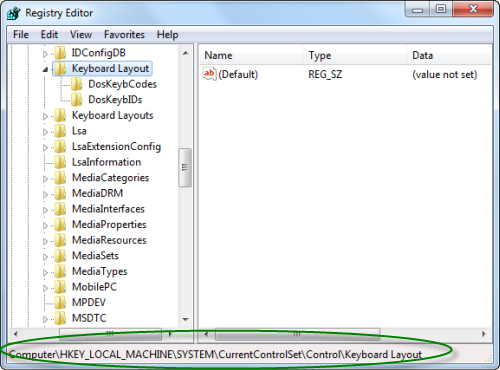
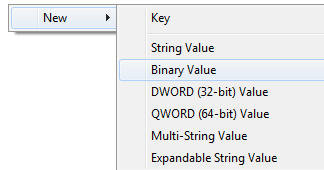
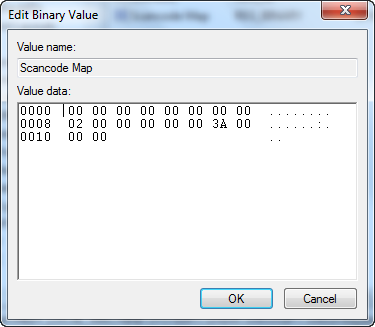
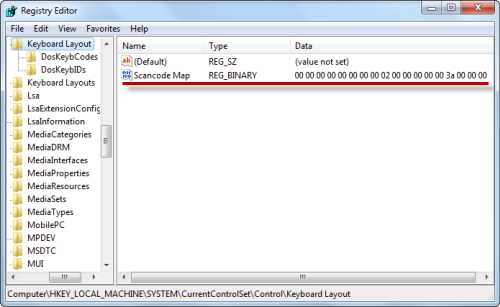








 Lucrați rapid și eficient cu noua interfață de utilizator simplificată.
Lucrați rapid și eficient cu noua interfață de utilizator simplificată. 
 Urmăriți performanța de afaceri cu nou tablou de bord.
Urmăriți performanța de afaceri cu nou tablou de bord. 
 Concentrați-vă mai întâi asupra clienților potențiali.
Concentrați-vă mai întâi asupra clienților potențiali. 
 Creați rapoarte particularizate complexe și partajați-le cu colegii.
Creați rapoarte particularizate complexe și partajați-le cu colegii. 
 Luați cu dvs. persoanele de contact de afaceri.
Luați cu dvs. persoanele de contact de afaceri.  Creați noi tipuri de înregistrări sau particularizați complet înregistrările existente.
Creați noi tipuri de înregistrări sau particularizați complet înregistrările existente. 
 Gestionați proiectele cu cronologii și șabloane.
Gestionați proiectele cu cronologii și șabloane. 
 Efectuați campanii de marketing eficiente, cu ajutorul listelor de apeluri.
Efectuați campanii de marketing eficiente, cu ajutorul listelor de apeluri. 
 Finalizarea vânzărilor cu activități și etape de vânzări.
Finalizarea vânzărilor cu activități și etape de vânzări. 
 Partajați datele de afaceri cu colegii.
Partajați datele de afaceri cu colegii. 






